
どうも、CHASUKEです。
高性能NAS『Synology DS218play』を購入して、まもなく数ヶ月が経ちます。主に家族間のファイル共有でとても役立っています。
Synologyの良いところは、外出先からのアクセスが簡単にできて、ファイルを管理/共有/整理するための機能・パッケージ(アプリ)が揃っているところ。
ということで、本記事では、DS218playで利用できる便利な設定&機能を紹介していきます。
「DS218playで利用できる機能」としてますが、一番人気の『DS218j』モデルと同じなので、別モデル利用中のユーザー、何が出来るか知りたい人の参考になれば幸いです。
Synology DS218 おすすめの設定
ユーザー管理
1つのユーザーアカウントを家族間で使いまわすのではなく、家族一人一人にアカウントを作成したほうが良い。DSMをインストールする際に作る管理者ユーザーを使いまわすのはNGだ。
ちゃんとユーザー管理をすることで、共有フォルダやアプリの利用権限を付けれます。また、他ユーザーから参照されない個人フォルダ(/home/配下)が利用できるメリットもある。
▼コントロールパネル「ユーザー」から作成可能。
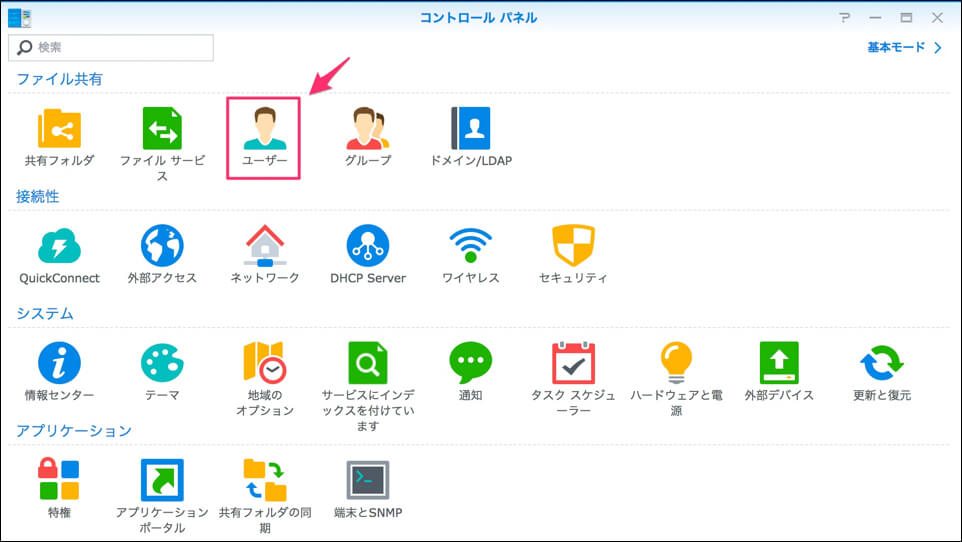
▼「権限」タブから共有フォルダの参照権限を与えられます。

見せたくないフォルダは「アクセスなし」としておけば良い。
同様に、利用する必要のないアプリの利用権限も設定できます。

例えば、うちの嫁さんがデスクトップを触ることは無いので、「拒否する」としている。
外からのアクセスが捗る『QuickConnect』
自宅に設置しているNASを、外出先から参照したい場合は、通常ならそれなりの知識が必要なルータ設定が必要。だが、このQuickConnectという機能のおかげで、特に何も意識せずに指定URLにアクセスするだけで簡単にNASにアクセス可能となる。
仕組みは、Synologyが用意した中継サーバを経由する事で外部からの通信を実現している。
▼イメージ的には以下の感じ。
自宅外(PC/スマホ) <-> 中継サーバ <-> 自宅内(NAS)
▼設定はコントロールパネルの「QuickConnect」から設定します。

「QuickConnect ID」を設定すると、DSMデスクトップやアプリにURLから簡単にアクセスが可能になります。
とても便利な機能ですが、安易にIDをつけると容易にログイン画面まで到達できてしまう。複雑なID名にしましょう。
IPアドレス固定化
MacのPCからNASフォルダに直接アクセスしたり、SSHでサーバ機能を使う場合は、IPアドレスを固定しておいた方がなにかと楽です。
▼設定はコントロールパネルの「ネットワーク」から

▼手動で設定して、お好きなIPアドレスを割り当てましょう。

これで、ルータ再起動などにより意図せずIPアドレスが変更される心配はなくなります。
便利なアプリケーション(パッケージ)
Synologyでは、ファイル管理するための様々なアプリや、USBからデータをコピーするなど様々なユーティリティ、オンラインストレージとNASを同期させるなど多くのパッケージが存在し、それらをNASにインストールして機能を拡張することができます。
これらはどれもパッケージセンターから検索してインストールが可能です。
写真管理『Photo Station』
写真をバリバリに管理できるWebアプリです。家族の思い出共有に大活躍してます。
『Photo Station』はPC向けのWebアプリですが、スマホアプリ『DS Photo』により、スマホから同機能が使える。
使いやすさ抜群
パッケージをインストールして、起動するとNASフォルダ「/photo/」配下に格納した写真が閲覧できます。フォルダで階層管理もできて見やすい!!

右上のボタンからビューの表示切替が可能です。サムネイルの大きさを自由に変えたり、日付ごとのタイムライン表示、マップ表示が可能です。
▼写真を選択すると大画面に表示できて、写真のメタ情報を表示してくれます。

GPS情報があればGoogleマップで撮影位置をすぐに確認できる。ちなみに、この写真はサーファーなら誰でも訪れるパイプラインのボルコムハウス。
▼地図表示モードで、島のどこを訪れたかが一目でわかるのが面白い!

大量の写真を整理して表示できるので、めちゃくちゃ使いやすい。こんな感じで後から見返せるなら旅行先で、写真をたくさん撮りたい気持ちになる^^
大量の写真をスムーズにアップロードしたいなら、アップロード用のPC専用ソフトが使える。ダウンロードセンターから「Photo Station Uploader」が取得可能。
便利な共有機能
一緒に旅行に行った友人への写真共有が捗る。
▼写真(複数可)を選んで、「公開して共有」を押すと共有設定ができる。

共有写真の有効期限やパスワード保護などを設定して、公開しっ放しの危険な状態を防げるのも良いですね。
▼設定が完了すると、共有写真にアクセスするためのURLが表示される。

▼表示されたURLをスマホのブラウザに打ち込んでみると、、

専用アプリを必要とせずに、ブラウザから簡単に写真閲覧・保存ができた。PCからだと写真をZIPで一括ダウンロードとかできる!!
▼ダウンロードボタンがない場合は、設定を変更させる必要があります。

写真管理『Photo Station』(個人用)
『Photo Station』ではNASフォルダ「/photo/」配下を表示して家族間でデータ共有して楽しめますが、共有しないプライベートアルバムの要望もあるかと思います。
もちろんプライベートでPhoto Stationを利用することも可能です。この場合、ユーザーごとの領域「/home(ユーザー専用)/photo/」に写真を保存します。
設定が少し厄介なので手順をメモしておきます。
▼Photo Stationを起動して、設定から「個人用Photo Station」を有効にする。

▼合わせて、DSMデスクトップにある個人設定も忘れずに!!


これで「個人用Photo Station」が使えます。
矢印のボタンから起動できます。モバイルアプリ「DS Photo」からも個人用Photo Stationアカウントを入力してログインすることで、表示切換が可能♪
動画管理『Video Station』
こちらは動画専用のアプリケーションです。
『Video Station』はPC向けのWebアプリですが、スマホアプリ『DS Video』により、スマホから同機能が使える。
Photo Stationでも動画再生ができますが、『Video Station/DS Video』を使うとApple TV、Google Chromecast、DLNA対応機器を使って大画面ディスプレイで表示することができます。
パッケージをインストールして、起動するとNASフォルダ「/video/」配下にある動画が表示するが、ひとつ設定が必要となる。

「ムービー」「TV番組」「ホームビデオ」というライブラリが用意されているので、これらライブラリがNASフォルダのどこを参照するか設定が必要となる。ちなみに、僕は「ホームビデオ」に「/video/Home」というパスを設定した。
▼これでバッチリ見えますね。

『Photo Station』同様に、簡単に共有が可能。また、お気に入りの動画を事前に、ダウンロードしておいて、オフライン再生という使い方も可能。
フォーマットによって、再生できない動画があるのが残念。例えば、僕のDS218playでは「AVI」ファイルが再生できなかった。スマホアプリから再生しようとすると、後述する「DS file」側に移動して再生してくれるが少しがっかり。
▼モデルにより再生できるフォーマットが違うようなので要チェックです。
Chromecastで動画を動画閲覧する方法
自宅のDLNA対応テレビやChromecastを通して、テレビ出力できます。
試しに、スマホアプリからChromecast経由でテレビに表示させてみた。しかし、Synologyデフォルトの証明書を使ったhttps通信だとエラーになるようだ。(※ブラウザURLに「保護されていない通信」と表示される場合)
▼自己証明書、ログイン時に「HTTPS」チェックを外す必要がある。

これで無事にテレビに出力できた♪
こういう煩わしい手間が増えるので、第3者機関が発行した証明書を利用した方が良いのかもしれない。「Let's Encrypt」というサービスでSSL/TLS証明書が無料利用できるみたいなので次回挑戦してみます!!
音楽管理『Audio Station』
こちらは音楽管理用のアプリケーションです。
『Audio Station』はPC向けのWebアプリですが、スマホアプリ『DSAudio』により、スマホから同機能が使える。
お気に入りの音楽を突っ込んどけば、自宅はもちろん、外出先からでもストリーミング再生やダウンロードしてオフライン再生できる♪
▼「Audio Station」は、DSMデスクトップから操作ができる。

▼スマホアプリ「DS Audio」から、高性能なBluetoothスピーカーに転送することもできる。

ファイル管理する2つのアプリ
続いて、NASに格納されるファイルを確認できるアプリ。
「File Station」
DSMデスクトップから利用できる「File Station」を使うと、NASに格納されるアクセス権限があるフォルダやファイルの全てにアクセスすることができる。
スマホアプリ「DS File」で同機能が利用可能
PCからだと、NASフォルダにアクセスできるので、あまり利用しないが、スマホアプリの利用頻度は高い。
『Drive』
こちらのアプリから、NASフォルダ「/home/Drive/」配下を管理できる。
スマホアプリ「Drive」で同機能が利用可能
Driveアプリを利用するメリットをあまりわかってないが、こちらのアプリと合わせて「Office」パッケージをインストールすることで、普通だと編集できない「Microsoft Officeファイル」を「Synology Officeファイル」に変換して編集したりできる。
スマートにメディア整理する『Moments』
こちらも「Photo Station」と同様に写真管理アプリ。
特徴は、とりあえずぶち込んだ写真を自動で整理・仕分けしてくれる。とてもスマートなアプリです。また、Photo Stationは、ビューワーが360度写真に対応していないが、Momentsは対応してたり違いがある。
スマホアプリ「Moments」で同機能が利用可能。
「Photo Station」はNASフォルダ「/photo/」を参照してるが、「Moments」は個人用フォルダ「/home/Drive/Moments/」に格納されるファイルを表示する。
▼自動でこんな感じに仕分けしてくれる。

「人」だったり、「場所」だったりで同じ顔や場所の写真を集めてくれてますが、「主題」というのがこれまた面白い。
▼人工知能が写真を見て、自動で仕分けしてくれます。

犬だったり、デザートだったり、子供と幼児を分けてるとことか面白いですね。まだまだ正確ではなく雑ですが。
スマホアプリを使えば、スマホで撮影した写真を自動でMomentsにバックアップできる。自動投入されて、自動で仕分けしてくれたデータをもとにアルバム化して、「Photo Station」にアップしています。
DS Photoでも自動バックアップ機能がありますが、家族でシェアしているので、「Moments」で一度整理してから「Photo Station」に移動するのがおすすめ。
DLNA対応製品なら『メディアサーバ』
続いて、「メディアサーバ」パッケージです。こちらをパッケージセンターからインストールするだけで、簡単にNASをメディアサーバ化できる。
これで何ができるのかというと、DLNA対応テレビからアクセスして写真や動画を閲覧できるようになります。スマホアプリを通すことなく、テレビからNASに直接アクセスして写真/動画が閲覧できるのだ♪
クラウドとの同期が捗る『Cloud Sync』
最後に「Cloud Sync」を紹介したい!!
GoogleドライブやDropBoxなどの様々なクラウドサービスと自宅NASと同期しておける機能です。
▼同期できるオンラインストレージサービスは、山ほどある。

サービス一覧はこちら
▼クラウドのどのフォルダを、NASのどこに同期するかを設定できる。

Synology NASを購入したが、様々なアプリやサービスと相性の良いクラウドは切っても切れない存在。例えば、僕は自動化サービスと相性の良いGoogleドライブのスプレッドシートを自動更新する仕組みを利用してたりする。
クラウドサービス上にあるファイルを参照するには、ブラウザ経由でアクセスするか、ローカルフォルダと同期する方法がある。これまで、ブラウザ経由は手間なので、容量を食ってしまうのを承知でローカルフォルダと同期していた。
この「Cloud Sync」を利用することで、クラウドサービスとNASが同期するので、PCから同期先のNASフォルダにアクセスして手軽にクラウドのファイルを参照/更新ができ、容量も食わない。検索も捗る♪
最後に
以上、僕がSynologyで使っている便利な設定やパッケージ(アプリ)を書いてみました。機能が多く全部書ききれなかったが、メインはこんな感じです。
せっかく写真や動画を撮りためても、すぐに見える環境作りをしていないと意味がないと僕は思います。Synology NASなら、それを可能にするアプリが沢山用意されてます。Webだけでなく、スマホアプリも揃っているのが嬉しいですね。Synology NASを使って、思い出作りをしましょう。
それではまた。



